Desde que virei um usuário Android eu me interessei pelas possibilidades de modificação e personalização do sistema, fiz várias mudanças de Launchers, Lockers etc, mas meu desejo sempre foi instalar uma nova ROM para dar um upgrade no meu telefone. Tinha medo de danificar o aparelho, mas tive uma nova motivação para fazê-lo: instalar o aplicativo Trello, que uso para gerenciamento de projetos.
Nota: o Trello para Android ainda está em fase Beta privada. Apenas colaboro identificando bugs e soluções. Não participo do desenvolvimento direto do aplicativo e nem posso fornecer o link para download.
O Samsung GT-I5500B funciona com Android 2.2, porém o Trello só funciona a partir da versão 2.3. Como a Samsung não pretende liberar essa atualização oficial para este aparelho – até onde eu saiba – então resolvi fazer o upgrade manualmente. Vamos ver passo-a-passo, mas lembre-se de executar cada procedimento exatemente como descrito, não pule nenhuma etapa ou pode correr o risco de danificar o aparelho permanentemente.
Update 28/07/12 : Esqueci de mencionar nos passos abaixo que você precisa ter acesso Root para realizar todas as tarefas. Já incluí agora esta etapa nos passos abaixo. Desculpem pela falha. Aproveitei também e adicionei o link de todos os arquivos necessários para download.
Primeiro Alguns Conceitos
- Android: Sistema operacional aberto desenvolvido e mantido pela Google Inc.
- Custom ROM: Versões do Android modificadas livremente por comunidades de desenvolvedores, sem vínculo com operadoras e fabricantes de celulares.
- CyanogenMod: uma das mais famosas ROM personalizadas com suporte a um grande número de aparelhos. A versão mais recente já é baseada no Android 4.0 Ice Cream Sandwich.
- ClockworkMod: aplicativo para iniciar o aparelho em modo de recuperação do sistema.
- Google Apps: Arquivo necessário para se ter os Apps do Google no celular como GMail, Google Play, Maps, entre outros, pois estes aplicativos não vem instalados por padrão no CyanogenMod.
- Acesso Root: utilizar o Android como super usuário administrativo capaz de acessar funções bloqueadas por padrão como controlar a frequência do processador para economizar bateria.
Preparando o Terreno
Os passos abaixo foram as etapas que fiz. Tentei simplificar a explicação a partir do artigo original do MadTeam, os responsáveis pela versão do CyanogenMod para o Galaxy 5.
- Configure o telefone para aceitar aplicativos que não sejam da Play Store. Vá em Configurações > Aplicativos e marque a opção Fontes Desconhecidas.
- Instale o aplicativo Universal AndRoot e obtenha acesso Root – Download | Thread sobre o app
- Instale o aplicativo MadManager – Download
- No Mad Manager, selecione ClockworkMod Recovery. Baixe o ClockworkMod mais recente.
- Após baixar, escolha a opção FLASH
- Em seguida, ele lhe dará a opção de reiniciar. Não escolha a opção Reboot ainda.
- Baixe o CyanagenMod. Ainda no MadManager, selecione Download ROMs. Escolha a CyanogenMod 7.2. A versão 9 ainda está em desenvolvimento e muitos recursos ainda não funcionam, escolha esta apenas se pretende testar, não é recomendável para uso diário.
- Baixe o Google Apps. Na mesma tela de Download ROMs, escolha Google Apps. Se você estiver baixando a versão 9 escolha o GApps para ICS, do contrário baixe o gapps-gb-20110828-signed.zip
- Reinicie em Recovery. De volta ao menu principal do Mad Manager escolha a opção Reboot into Recovery. Aguarde seu telefone reiniciar.
Instalando a ROM
Ao reiniciar, o aparelho vai abrir numa interface de texto com várias opções para recuperação do sistema. Aqui o touchscreen não funciona, toda a navegação é feita pelo teclado físico.
- Primeiramente, escolha a opção Wipe Data para limpar todos os dados salvos no telefone.
- Em seguida, escolha a opção Install Zip from SD Card. Navegue até a pasta madmanager e lá escolha o zip do CyanogenMod que você baixou para instalar.
- Repita o procedimento para o Google Apps. Selecione Install Zip from SD Card, navegue até a pasta madmanager e escolha o arquivo zip do Google Apps.
- Volte para a tela inicial e escolha a primeira opção de Reboot para reiniciar o aparelho.
Seu celular já irá iniciar com o CyanogenMod instalado. Antes da tela inicial você será solicitado a escolher o idioma padrão do aparelho, configurar sua conta Google e instalar os aplicativos Google desejados. É necessário ter uma conexão de dados para o download dos apps. Eu escolhi apenas o GMail para economizar o 3G e baixei o restante depois pelo Google Play via wi-fi.
Resultado Final
Fiquei surpreso e muito satisfeito com esta nova instalação Android. Realmente a performance melhorou muito, o sistema está mais rápido, o gerenciamento de bateria e gráficos também. Consegui até mesmo rodar o aplicativo Waze, um GPS colaborativo, que antes não era bem renderizado na instalação original. Também obtive um ganho de memória de armazenamento livre e com muito mais aplicativos instalados graças à possibilidade de mover qualquer aplicativo para o cartão externo.
Os recursos que mais destaco são: capturas de tela (pressionando o botão de desligar), equalizador de som, acesso de super usuário, aplicativo de telefone integrado com o aplicativo agenda (no original eram dois aplicativos diferentes) e muitos outros pequenos detalhes visuais que tornam o uso bastante agradável.
Screenshots
Encerro com algumas screenshots do CyanogenMod 7.2 rodando no Galaxy 5.




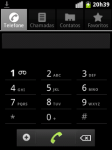






Legal xará,heheh
Apenas tome cuidado,como você mesmo disse,ninguém se responsabiliza por essas modificações,mas beleza que deu certo! O Android veio pra dar liberdade ao usuário!
Viva o Linux!
A propósito,se quiser ver um jogo antes de baixar visita o meu blog Foca no Android,se gostar eu peço que dê aquela força nos comentários.
Falowss..
funfou blz por aki. mas eu coloquei o jelly bean ficou muito bom não vou fazer dwngrade para o gigerbread e ver se fica melhor
bom quero saber se tem como atualizar pra jelly bean
no 5º passo, a opção flash demora muito??? Pq após escolher essa opção, ficou “flasheando” e por aí ficou…
Olá.. efetuei os procedimentos centinho, mas na hora que ele inicia, não consigo selecionar o idioma e ele pede para tocar o Android para iniciar, toco no Android e aparece uma mensagem dizendo: “Unfortunately, Setup Wizard has stopped.” já refiz os procedimentos e o mesmo ocorre.. o que fazer nesse caso? Existe alguma alternativa ou meu celular “morreu”!?
Obrigado, se puder me ajudar, agradeço!
Abraços!
Alan Ribeiro